Microsoft Publisher is a desktop publishing program that allows users to create professional-quality publications, according to Microsoft. The program offers many options for design and fonts, and it can be used to create magazines, newsletters, pamphlets and more.
Publisher lets users import pictures and text and arrange them for publication. The program's interface offers numerous effects and options for both images and text, including reflections and softer shadows. Microsoft Publisher is offered as a simpler, entry-level alternative to more expensive products, such as Adobe InDesign and QuarkXPress. Although it offers fewer features than these higher-end programs, Publisher is more user-friendly and generally appeals to home users and small businesses that lack dedicated graphic designers.
Purpose Of Publisher
What are the uses of Microsoft Publisher?
x
Microsoft Office Publisher is designed to provide flexible and
Exercise page layout and design, with the additional advantages of design assistance and automation.
Publisher also has tools and features that help you efficiently create, customize, and reuse a wide variety of marketing communications materials tailored to your specific needs.
These tools and features include:
Master Design Sets for Brand Coordination
Commercial Printing Support
Posters, Banners, Brochures, and Flyers
Mail and Catalog Merge Wizard
Design Checker
MS Publisher is a page layout application, similar to Adobe InDesign, PageMaker, and QuarkXPress. It is used to design documents ranging from books and magazines to fliers and brochures. Word processors such as MS Word have similar capabilities but Publisher gives the user much greater control over the placement and appearance of page elements. It should be noted that Publisher is not considered a professional level page layout package like InDesign in that it lacks the level of precision and many of the ‘pre-flight’ features graphic design professionals need. What it offers instead is a template-driven experience and integration with other MS Office applications that makes it relatively easy for a lay user to create reasonably good looking documents on a color printer.
2. Begin typing.
3. Click and drag over the text you typed to select it for formatting changes.
4. Use the Formatting Toolbar or click on Format Æ Font to make changes to the
text’s appearance.
Bold Italic Underlined Line Color
Font Type Font Size
Align Left | Center | Right | Justified Fill Color Font Color
How to Inserting Clip Art
If you want to change the picture in an existing picture frame,
1. Right click on the picture and select Delete Object.
2. Click on Insert Æ Picture Æ Clip Art.
3. A Clip Art search interface will open in the task pane.
4. Enter a search term and press Go.
5. You can choose to limit the search to a particular collection or a particular media type.
6. Once you discover the desired clip art, click on it to insert it. Notice that the clip art has a drop down arrow next to it. If you click on the drop down arrow other options present themselves. You can click on Find Similar Style for clip art of similar design. You can click on Preview/Properties to view the original size of the clip art and what keywords were used to classify the picture.
2. Click on Publications for Print then Business Cards, and finally Accent Box Business Card.
3. In the personal information form that opens, enter your own contact information and click on OK. (If you accidentally close your personal information and you want to edit it further, click on the Edit Menu and Personal Information to retrieve the form.)
4. In the task pane on the left side of the window, you are given different options you can adjust. As you click on the different steps at the top of the task pane, the options change on the lower part of the task pane.
5. Click on Business Card Options. a. Choose to Include a logo. b. Choose the traditional Landscape orientation c. Choose to have Multiple copies per sheet
6. Click on Publication Designs. a. Leave the selected Accent Box. b. Click on Color Schemes and select the desired color scheme.
7. Click on Font Schemes and select the desired font scheme.
Main Library Computer Learning Center 7
Now that you have completed the Business Card Wizard, you can customize the business card. Change the format or insert additional clip art, if you wish
Classic menus and toolbars in Publisher 2003
Uses of Micro soft publisher
excercises
Publisher lets users import pictures and text and arrange them for publication. The program's interface offers numerous effects and options for both images and text, including reflections and softer shadows. Microsoft Publisher is offered as a simpler, entry-level alternative to more expensive products, such as Adobe InDesign and QuarkXPress. Although it offers fewer features than these higher-end programs, Publisher is more user-friendly and generally appeals to home users and small businesses that lack dedicated graphic designers.
Purpose Of Publisher
What are the uses of Microsoft Publisher?
x
Exercise page layout and design, with the additional advantages of design assistance and automation.
Publisher also has tools and features that help you efficiently create, customize, and reuse a wide variety of marketing communications materials tailored to your specific needs.
These tools and features include:
Master Design Sets for Brand Coordination
Commercial Printing Support
Posters, Banners, Brochures, and Flyers
Mail and Catalog Merge Wizard
Design Checker
MS Publisher is a page layout application, similar to Adobe InDesign, PageMaker, and QuarkXPress. It is used to design documents ranging from books and magazines to fliers and brochures. Word processors such as MS Word have similar capabilities but Publisher gives the user much greater control over the placement and appearance of page elements. It should be noted that Publisher is not considered a professional level page layout package like InDesign in that it lacks the level of precision and many of the ‘pre-flight’ features graphic design professionals need. What it offers instead is a template-driven experience and integration with other MS Office applications that makes it relatively easy for a lay user to create reasonably good looking documents on a color printer.
Formatting Text
1. Click in a text frame.2. Begin typing.
3. Click and drag over the text you typed to select it for formatting changes.
4. Use the Formatting Toolbar or click on Format Æ Font to make changes to the
text’s appearance.
Bold Italic Underlined Line Color
Font Type Font Size
Align Left | Center | Right | Justified Fill Color Font Color
How to Inserting Clip Art
If you want to change the picture in an existing picture frame,
1. Right click on the picture and select Delete Object.
2. Click on Insert Æ Picture Æ Clip Art.
3. A Clip Art search interface will open in the task pane.
4. Enter a search term and press Go.
5. You can choose to limit the search to a particular collection or a particular media type.
6. Once you discover the desired clip art, click on it to insert it. Notice that the clip art has a drop down arrow next to it. If you click on the drop down arrow other options present themselves. You can click on Find Similar Style for clip art of similar design. You can click on Preview/Properties to view the original size of the clip art and what keywords were used to classify the picture.
How to make a business card
1. Open Microsoft Publisher by double clicking the icon on the desktop or finding it under the start menu.2. Click on Publications for Print then Business Cards, and finally Accent Box Business Card.
3. In the personal information form that opens, enter your own contact information and click on OK. (If you accidentally close your personal information and you want to edit it further, click on the Edit Menu and Personal Information to retrieve the form.)
4. In the task pane on the left side of the window, you are given different options you can adjust. As you click on the different steps at the top of the task pane, the options change on the lower part of the task pane.
5. Click on Business Card Options. a. Choose to Include a logo. b. Choose the traditional Landscape orientation c. Choose to have Multiple copies per sheet
6. Click on Publication Designs. a. Leave the selected Accent Box. b. Click on Color Schemes and select the desired color scheme.
7. Click on Font Schemes and select the desired font scheme.
Main Library Computer Learning Center 7
Now that you have completed the Business Card Wizard, you can customize the business card. Change the format or insert additional clip art, if you wish
Classic menus and toolbars in Publisher 2003
Uses of Micro soft publisher
excercises











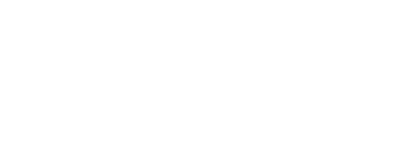







0 comments:
Post a Comment